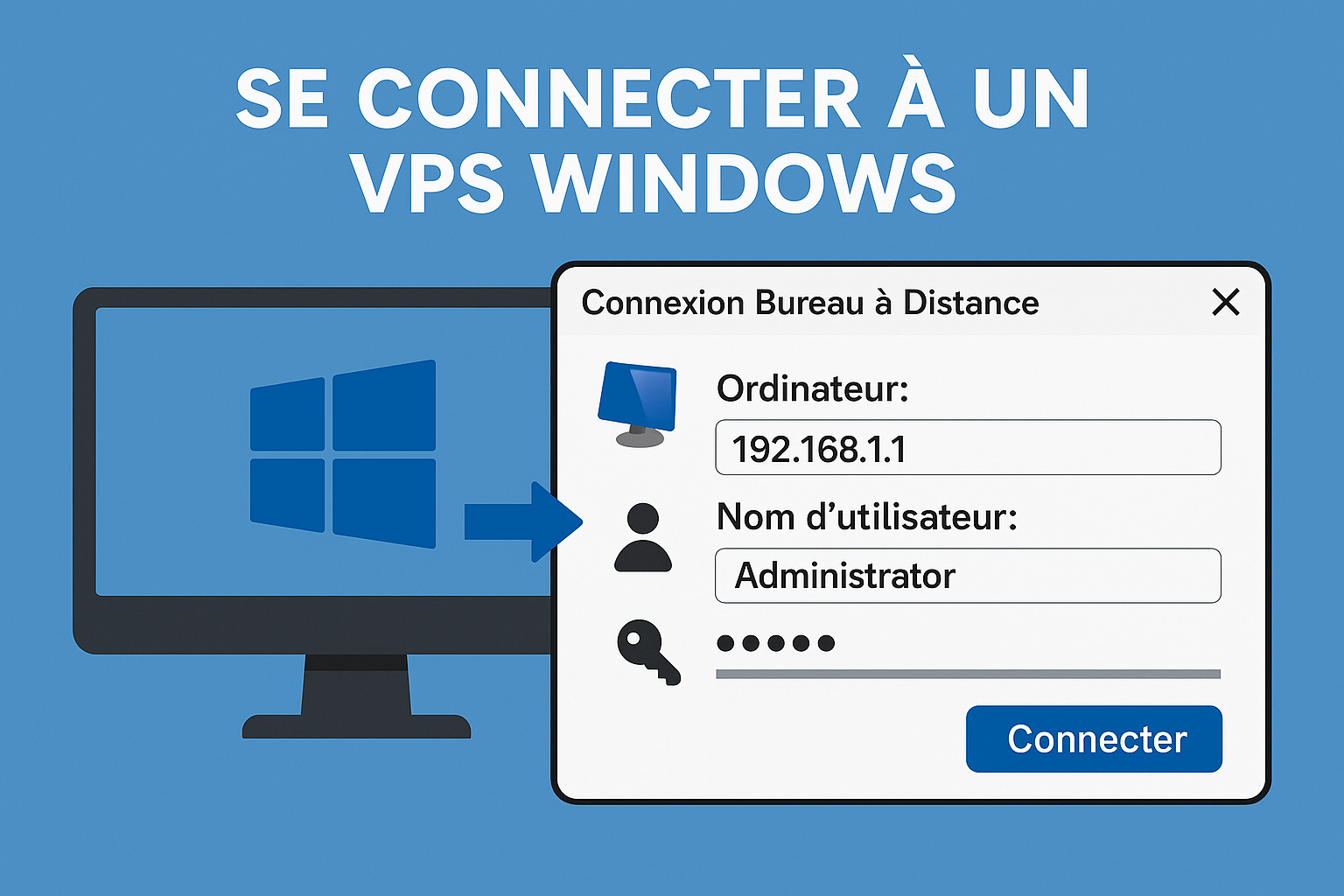
Comment se connecter à un VPS Windows ?
Se connecter à un VPS Windows peut sembler complexe, mais avec les bonnes étapes, cela devient un processus simple et rapide. Que vous soyez un professionnel de l'informatique ou un novice, ce guide vous fournira toutes les informations nécessaires pour établir une connexion à votre serveur virtuel privé sous Windows. Nous aborderons les différentes méthodes de connexion, les prérequis, ainsi que des conseils pour optimiser votre expérience.
Prérequis pour la connexion
Avant de commencer, il est essentiel de s'assurer que vous disposez de certaines informations et outils :
Informations nécessaires
- Adresse IP du VPS : Cette information est fournie par votre hébergeur lors de la création de votre serveur.
- Nom d'utilisateur : Généralement, le nom d'utilisateur par défaut est "Administrator".
- Mot de passe : Ce mot de passe est également fourni lors de la configuration de votre VPS.
Outils requis
- Pour Windows : Utilisez l'application "Connexion Bureau à Distance" (RDP).
- Pour Mac : Téléchargez l'application "Microsoft Remote Desktop" depuis l'App Store.
- Pour Linux : Utilisez un client RDP comme Remmina.
Connexion depuis un ordinateur Windows
Étape 1 : Ouvrir l'application RDP
- Appuyez sur
Win + Rpour ouvrir la boîte de dialogue "Exécuter". - Tapez
mstscet appuyez sur Entrée.
Étape 2 : Saisir les informations du VPS
- Dans le champ "Ordinateur", entrez l'adresse IP de votre VPS.
- Cliquez sur "Afficher les options" pour accéder aux paramètres avancés.
- Dans le champ "Nom d'utilisateur", saisissez "Administrator" ou un autre utilisateur autorisé.
Étape 3 : Établir la connexion
- Cliquez sur "Connecter".
- Une fenêtre apparaîtra pour vous demander le mot de passe. Saisissez-le et validez.
- Si un avertissement de certificat s'affiche, acceptez-le pour continuer.
Étape 4 : Accéder au bureau du VPS
Une fois connecté, le bureau de votre serveur Windows s'affichera, vous permettant d'accéder à toutes les fonctionnalités de votre VPS.
Connexion depuis un Mac
Étape 1 : Installer Microsoft Remote Desktop
- Téléchargez l'application "Microsoft Remote Desktop" depuis l'App Store.
Étape 2 : Configurer la connexion
- Ouvrez l'application et cliquez sur "Add PC".
- Dans le champ "PC name", entrez l'adresse IP de votre serveur.
- Dans "User account", sélectionnez "Administrateur" et ajoutez vos informations.
Étape 3 : Établir la connexion
- Double-cliquez sur le serveur que vous venez de créer.
- Entrez votre mot de passe lorsque cela est demandé et cliquez sur "Continue".
Connexion depuis un ordinateur Linux
Étape 1 : Installer Remmina
Si Remmina n'est pas déjà installé, vous pouvez le télécharger via votre gestionnaire de paquets.
Étape 2 : Configurer Remmina
- Ouvrez Remmina.
- Dans le champ "RDP", entrez l'adresse IP de votre VPS.
- Saisissez votre nom d'utilisateur et votre mot de passe.
Étape 3 : Établir la connexion
- Cliquez sur "OK" pour vous connecter à votre VPS.
Résolution des problèmes courants
Problème de connexion
Si vous ne parvenez pas à vous connecter, vérifiez les éléments suivants :
- Adresse IP : Assurez-vous que l'adresse IP saisie est correcte.
- Pare-feu : Vérifiez que le pare-feu de Windows autorise les connexions RDP.
- Identifiants : Assurez-vous que le nom d'utilisateur et le mot de passe sont corrects.
Réinstallation du serveur
En cas de problème persistant, vous pouvez envisager de réinstaller votre serveur via votre espace client. Cela peut résoudre des problèmes de configuration.
Conseils pour une connexion sécurisée
Utiliser un mot de passe fort
Assurez-vous que votre mot de passe est complexe et difficile à deviner. Cela renforcera la sécurité de votre VPS.
Activer l'authentification à deux facteurs
Si votre hébergeur le permet, activez l'authentification à deux facteurs pour ajouter une couche de sécurité supplémentaire.
Garder le système à jour
Assurez-vous que votre système d'exploitation Windows Server est toujours à jour avec les derniers correctifs de sécurité.
Avantages d'un VPS Windows
Flexibilité
Un VPS Windows vous permet de personnaliser votre environnement selon vos besoins spécifiques, que ce soit pour des applications web, des jeux ou des serveurs de messagerie.
Performance
Avec des ressources dédiées, un VPS Windows offre des performances optimales pour exécuter des applications exigeantes.
Support technique
La plupart des fournisseurs de VPS offrent un support technique 24/7, ce qui est essentiel pour résoudre rapidement les problèmes.
Conclusion
Se connecter à un VPS Windows est un processus accessible à tous, à condition de suivre les étapes appropriées. Que vous utilisiez Windows, Mac ou Linux, vous pouvez facilement établir une connexion à votre serveur. En gardant à l'esprit les conseils de sécurité et en résolvant les problèmes courants, vous pourrez profiter pleinement de votre VPS Windows. N'hésitez pas à explorer les différentes fonctionnalités et à personnaliser votre serveur selon vos besoins.

